How to connect Talkative with Zapier
If you wish to retrieve your interaction data using Zapier, you can do so by using our Zapier integration.
https://zapier.com/apps/talkative/integrations
Walkthrough Video - Setup
Walkthrough Guide - Setup
You must be a Talkative Account Holder. First, sign up for Zapier, then create a Zap:
Then, create a Trigger:

Click on the trigger, and in the search, type Talkative:
Select Talkative and this will populate your trigger and open some options on the right hand side of the screen.
Select an event, there is only one which is Interaction Completed and then click continue.

Now you need to authenticate against Talkative:

Click sign in, and a popup will appear asking you for some details:

Here, enter:
- [Optional] a custom endpoint, which only matters if you use a vanity URL e.g. https://yourcompanydomain.engage.app
- the region of your Talkative instance
- API key - see below
- friendly name - this is just to identify the connection in Zapier.
Generating an API key:
First, in Settings inside of Talkative search for API Keys to take you to this page. Write a name and click Create API Key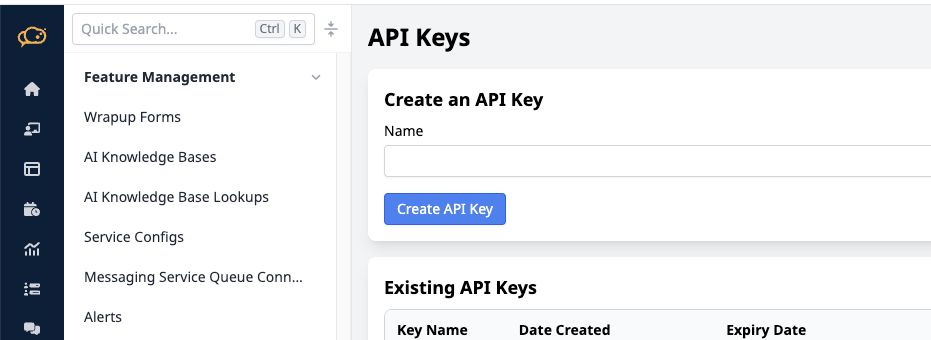
Once you have clicked create token, your token will be presented to you. Please note, this token will only be shown once, and cannot be recovered, so copy this somewhere safe, or paste it straight into Zapier.
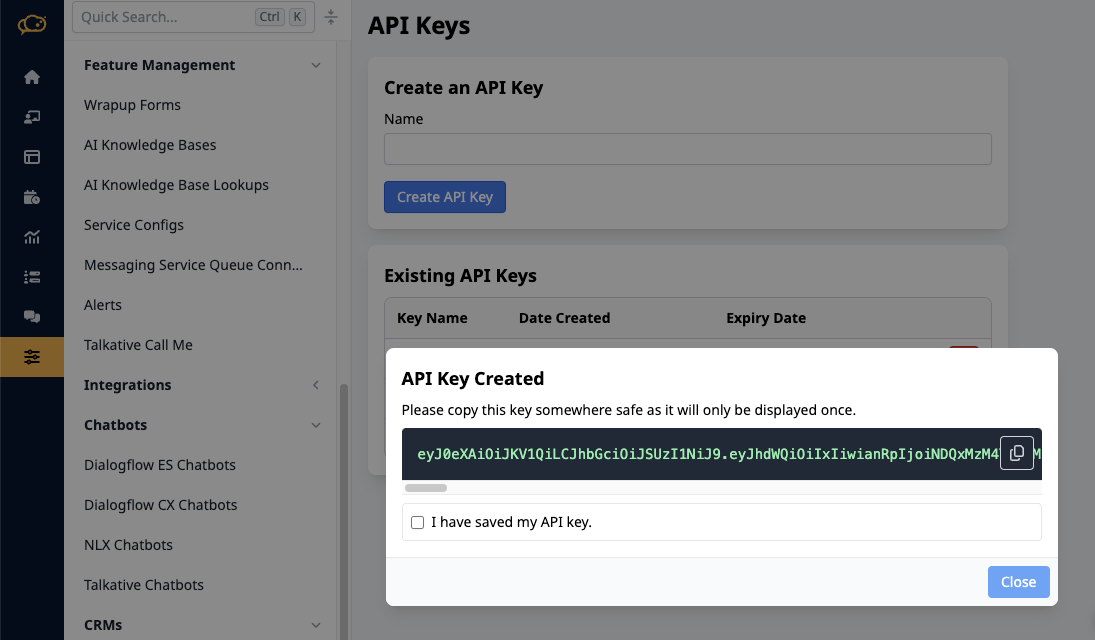
Now you need to specify triggers. Give the trigger a label and enter the queue UUID's you wish to use:
Once you have completed this, you can test your integration:

Clicking this will cause is to fetch from our Talkative system. Note - you will need to have had at least one interaction in the system for this test to work.
This will make the request and show three interactions which have not been loaded by this Zap before:


If you pick one and click continue with selected record.
Now choose an action. In this example, we will use Google Sheets to receive the data. The rest of these testing instructions assume you used Sheets.

Once you select the integration, the options to configure will appear back on the right hand side of the screen.
Choose an event, for example to create a new row in the sheet:

Next it will ask you to auth your integration.
Click sign in and do the do and then once you have authenticated it, click "continue".
Next the action will ask you to choose the drive, spreadsheet and worksheet:
Choose the spreadsheet you made earlier and the worksheet, which will probably be the default one, then once you have chosen this, you will see the the headings appear with input boxes underneath them:

When you click on them, you will have a dropdown of data options to include from the interaction. Populate them with appropriate data:
Once you have once you have done this and clicked next, you will have the option of testing or skipping the test:
If you test now, and then look at your Google sheet, you should see data has now been written to the spreadsheet.
Now you can click Publish and your zap will be live.
Head into Talkative and load the CRM integration page. You will now see your Zapier integration has created a new CRM integration in your Talkative account.
Please note there can be up to a 10 minute delay between the interaction ending in Talkative and the Zap firing.
Was this article helpful?
That’s Great!
Thank you for your feedback
Sorry! We couldn't be helpful
Thank you for your feedback
Feedback sent
We appreciate your effort and will try to fix the article